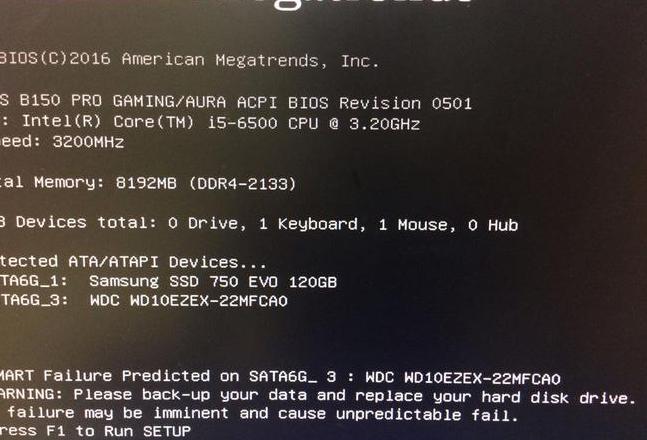win7系统如何合并分区
在Windows7系统中,可以通过配备Windows的磁盘管理工具来操作组合的分区。“计算机管理”接口。
2。
在左侧的导航栏中单击“磁盘管理”以查看所有磁盘和分区。
3。
找到两个想要加入的相邻分区,并确保一个分区的空间尚未准备好容纳另一个数据。
4。
单击 - 单击您要加入的分区之一(通常选择较少的数据),然后选择“删除卷”。
请注意,此操作将删除分区上的所有数据,因此您必须在实施之前备份重要文档。
5。
删除分区后,将有一个从未发生过的空间。
然后,右 - 单击另一个分区,然后选择“高级”。
6。
根据《指南指南》,选择可扩展的所有空间。
完成操作后,两个分区都将合并为一个。
除了配备了Windows的磁盘管理工具外,您还可以选择使用第三方分区软件,例如EasePartitItinPristerPristerForforeForeForefore,以合并分区。
该软件通常提供更灵活的功能和操作选项,但是它们在使用过程中需要小心,以免导致数据丢失或不稳定的系统。
在合并分区之前,请备份重要数据,并确保所选的分区软件可靠且与您的系统兼容。
通过合理的分区管理,硬盘空间可用于提高计算机效率。
Win7下,如何将移动硬盘的两个分区合并?
1,打开Windows 7系统,输入桌面,右计算机“计算机”,然后单击“管理”。
2,选择并选择“混合磁盘”在窗口中。
3,单击右键-CCLK菜单中的“探索语音”。
4:单击窗口中集成的另一个磁盘,然后单击右边的-cclik mane在右侧-cclik右边的鬃毛-cclik mane。
5,选择磁盘的磁盘大小,问题解决方案。
win7电脑分区合并分区win7如何合并磁盘分区
1。如何在光盘工具中组合主分区和逻辑分区:(1)Ultraiso(9.7.1.3519的官方版本); (2)圆盘; (3)系统(Win7系统); (4)win7pe(win7pe(ISO); 1。
打开win7pe(ISO),然后在分区中与读者合并。
这样,win7计算机在光盘中合并了一个主分区和逻辑分区。
如何合并移动驱动器分区方法1:1。
在USB接口中插入移动驱动器,然后按Win + R键打开对话框,按Enter键并打开“磁盘管理”按下分区。
计算机已经在得分中,如果您需要重新连接分区,则必须首先在空分区上压缩不必要的光盘。
单击鼠标磁盘的右侧,然后选择“压缩音量”,然后在“输入压缩空间量”上输入压缩大小。
然后单击“压缩”以完成操作。
步骤3:现在,将显示10 GB的可用空间将显示在光盘列表中。
右键c选择“扩展”以在指南窗口运行扩展卷。
步骤4。
这将完成扩展的操作。
在移动硬盘驱动器的完整选择中打开文件的分类,以较早的移动硬盘副本复制到文件夹的文件夹,然后用两英里保存分区的分区的操作方法,但这一次,它是打开的副本分区2并坚持完全文件。
。
然后删除分区并开发上一个分区,然后不要更改参数。
完成先前的备份副本,并坚持到新分区。
三种方法更完整。
]温暖提醒:1。
例如,有三个分区:C,D,E,您必须从一个分区合并E -Reader和读者,您可以首先将数据从读者复制到D播放器E.右键单击磁盘管理并选择Sullating Party。
2。
搜索并安装acronisdiskDirectorsuite,然后使用融合分区合并。
无需复制信息。
此时请勿强制计算机,默认情况下完成。
否则,分区和数据将丢失。
3。
您想询问如何在Win7硬盘驱动器得分之后合并Win7硬盘驱动器分区。
然后单击磁盘管理选项。
单击后,用户可以将两个相邻的光盘组合在一起。
但是,应该注意的是,在合并上述方法后,如果您被分区,则必须使用更多的专业软件进行操作。
Win7使用技能:Win7系统还可以定义计算机以激活密码。
输入配置面板页面后,单击用户帐户和家庭安全,然后单击用户帐户选项,然后单击为您的帐户创建密码。
数据扩展:2019年1月15日,微软宣布Windows7系统将于2020年1月14日正式退休。
了解有关如何合并Win7硬盘驱动器分区的更多信息,请输入:https://www.abcgonglue.com/ask/6e8db316161582729.html? 其中会有许多分区。
因此,一些朋友的印象是合并了不必要的光盘,因此似乎不必担心和更实用的使用。
但是对于Win7操作系统,如何正确合并不会影响其他光盘的信息? 我们需要在桌面上拉直“我的计算机”的Win7磁盘分区合并方法的第一步,然后选择“管理”选项,以便我们可以打开计算机管理窗口和此窗口左侧的相应菜单栏。
第二步,我们打开相应的接口,在这里我们将看到该计算机的所有磁盘分区。
这个分数实际上是一个很好的计算机分数。
我们必须首先单击DISC D,然后单击上面的“压缩卷”,然后在“输入压缩空间的数量”上写下相应的压缩大小,例如,大小实际上为10 * 1024MB = 10240 mb。
我们必须单击“压缩”。
第三步是从另一个光盘中合并读取器中10G的10G压缩体积。
可以执行扩展量。
在下面,选择可以使用的相应空间10 GB磁盘,然后单击“下一步”。
第四步是通过相应的程序完成相应的扩展卷操作,以便在上面的简短介绍后可以轻松地加载10G磁盘。
我相信朋友对Win7磁盘融合方法有一般的了解。
换句话说,有时我们经常使用Win7磁盘分数,因此我们可以使用此方法使用此方法来处理我们随时遇到的类似问题。
对于Win7,相应的治疗方法如下,但是其他操作系统并非如此。
5。
如何合并Win7硬盘驱动器分区,使用AO MEI磁盘部助理在任何磁盘培训中合并分区。
6.如何合并Windows7中的硬盘驱动器的分区,如果他不暗示系统的分区,则可以通过两个相邻分区将其删除,以使其成为一个磁盘空间,然后重新创建分数,格式和饰面。
如果涉及系统的分区,请首先删除系统分区背后的分区,以成为失去的磁盘空间,然后使用诸如分区助手之类的软件在系统分区中的后续光盘中合并一个磁盘空间。
*注意,请首先保存数据,然后操作。
7.如何合并硬盘驱动器的分区以在计算机管理中打开光盘管理,然后在右键单击合并的分区,删除分区,然后右键单击分区以扩展分区。
8。
如何区分笔记本电脑与thewin7系统并合并分区1。
右 - 单击鼠标支持的“计算机”点“管理”2。
选择“磁盘” - “存储管理”并打开“管理光盘” ”。
3。
单击右侧以选择压缩光盘(在此示例中,选择D磁盘)和快捷方式“压缩卷”。
4。
填充压缩空间的数量以压缩输入压缩空间(MB)。
选择“新部门”。
6。
打开新建造的简单滚子指南,一路走,填充单个音量大小的新圆盘的大小,下一步; 选择读者的磁盘编号,下一步; 选择文件系统格式,然后在执行快速格式化之前将其悬挂,在快速格式之前降低钩子,降低下一个格式,降低下一种格式,降低下一种格式,降低以下格式,降低以下格式,降低以下格式的以下格式,降低以下格式,降低以下格式,降低以下格式,降低以下格式,降低以下格式,降低以下格式,降低以下格式,降低以下格式,降低以下格式,降低以下格式,降低以下格式,降低以下格式,降低以下格式,降低以下格式,降低以下格式,降低以下格式,降低以下格式在以下格式旁边,以下,以下,以下,以下,以下,阶段旁边。
7。
单击“完成”按钮,创建一个新的光盘要完成。
mandge分区1。
下载第三部分分区助手,安装和运行。
我以AO MEI部门的助手为例。
2。
选择右边的C-单击鼠标以在侧边栏分区的功能中选择“合并除法”或选择“合并除法”。
3。
在弹出窗口中,如下图所示,选择必须合并的前所未有的空间。
主界面。
4。
提交上述操作,单击工具栏中的“提交”按钮,然后在POP -UP窗口中单击“执行”。
这可能在执行过程中需要一些时间,并且其所需的时间取决于分区的数据。
9.如何将硬盘驱动器分区合并到Win77系统中。
10。
Win7移动硬盘分区无法合并。
IT管理菜单“如下图所示; 3。
融合了两个相邻分区以扩展分区存储空间,如下图中的红色箭头所示;4。
驱动器C-单击C -CLIC,选择“音量扩展”,请选择“音量扩展”。
在菜单栏下,例如,在下面的箭头中选择“下一步”选项;