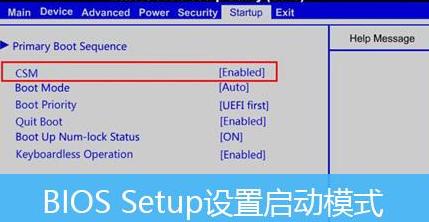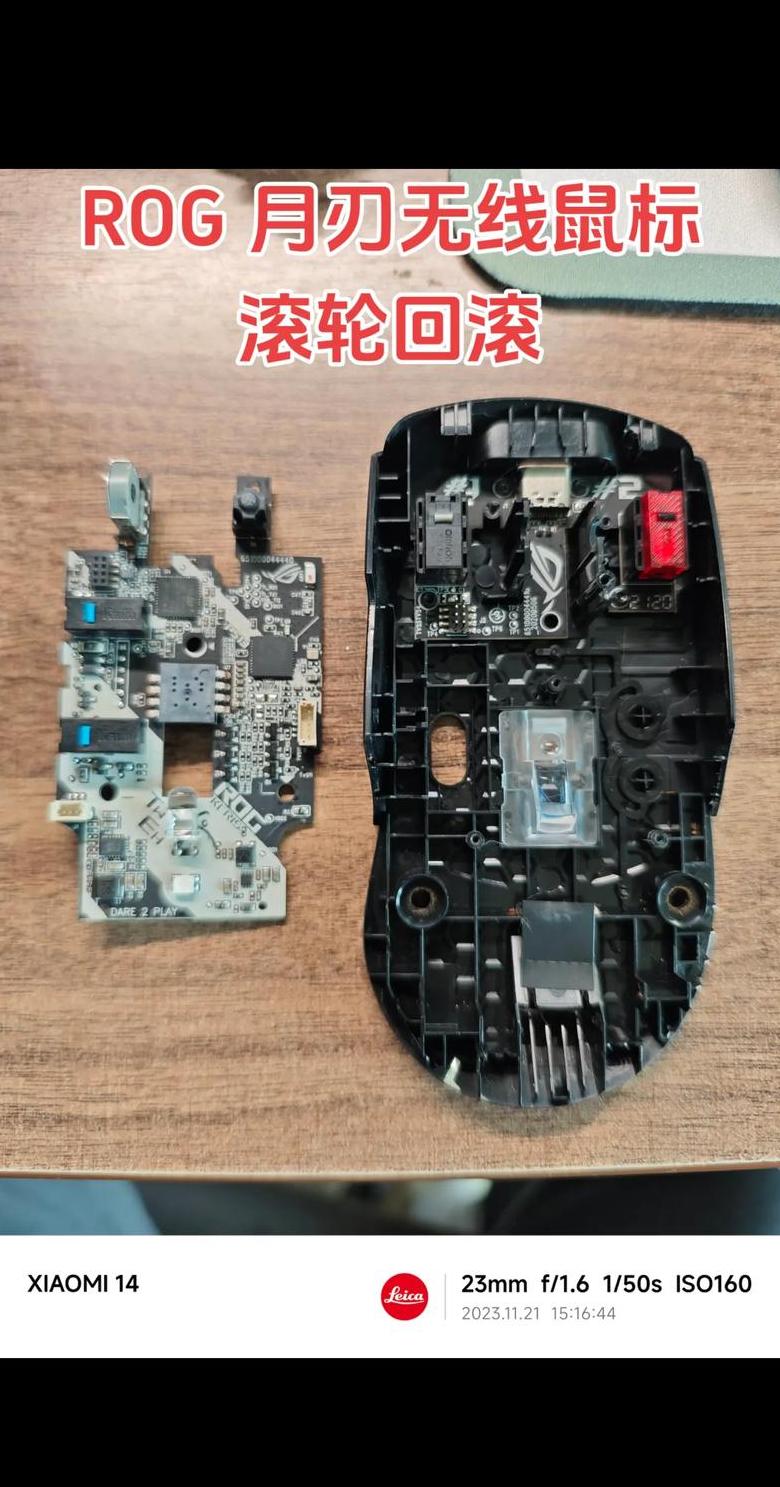如何在老式联想BIOS中设置U盘启动顺序简单操作教程带你快速实现U盘启动
计算机启动时,我们通常需要使用U -DISA进行安装,维修或通过U -Disk重新安装。
但是,在Laodie Lenovo BIOS设置中,磁盘U磁盘不被用作默认的启动设备,因此我们需要手动建立U磁盘的初始顺序。
联想BIOS,以便您可以轻松地实现U-磁盘。
1。
了解Lianxiang上的BIOS设置接口
-CH计算机通过长或短电源按钮,输入计算机的BIOS计算机,通常按F2, F10或DEL,键可以输入。
2。
导航到下载选项
-in BIOS设置接口,使用键盘方向移动到加载选项,然后按Enter键以进行Enter。
3。
定位到启动
-in选项的启动参数,定位启动或通过箭头键加载的选项,然后按Enter键的Enter键。
4。
选择第一个启动设备
- 输入“开始”参数,使用箭头键将光标放在第一个启动设备上,然后单击Enter以选择。
5。
在设备的第一次启动下设置U光盘
- 在转向键中选择U磁盘作为第一个启动设备,然后单击Enter以确认选择。
6。
调整启动
的启动,如果还有其他启动设备,则可以使用箭头键将其移至U磁盘以配置起始订单。
7。
保存并脱离BIOS
- 调整设置,按F10键或选择Savendexit选项以保存设置并退出BIOS接口。
8。
插入U磁盘并重新启动计算机
- 在重新启动计算机时,请确保将u -disk插入计算机USB接口,然后单击重新启动计算机的电源按钮。
9。
输入下载模式u磁盘
-ad klama f12当计算机加固时,按F12键或按照提示到输入UM的提示,单击相应的按钮折扣模式。
10。
在u -DISA的启动模式下选择U磁盘启动
-in,请使用键从箭头字段
11。
预计将加载系统
-at,该系统开始从磁盘U加载并在负载完成后显示相应的操作接口。
12。
系统的安装,维修和其他操作
- 加载系统后,按照该系统执行适当的安装,维修,维修或重新安装系统需要。
13。
注释
- 在u -disa开头的设置中,请确保插入u -disa并正常工作。
14。
还原默认设置
- 如果您需要订单,则可以在BIOS设置接口中选择RestoredFaults的选项。
15。
u磁盘的启动功能的灵活应用
- 研究在旧的fenasioned lenovo bios中启动U磁盘的顺序,您可以灵活地应用U - 根据磁盘u的改进功能的实际需求,提高美国磁盘功能的改善,改善美国 - 盘功能的改善,改善U磁盘功能的改善,改善功能,改善功能,提高功能磁盘u的改善,改善美国磁盘的改善,提高光盘u的迪斯科功能的功能,改善功能改善UIS功能,改善改进。
,通过本文所述的阶段,您可以轻松安装U磁盘以在旧的Lenovo计算机的BIOS设置中运行设备,以实现U磁盘的开始。
安装,维修或重新安装系统,并可以带来最佳体验。
不要忘记保存设置并插入U磁盘以重新启动计算机,以确保将其正确引入U -DISA的启动模式。
我希望这篇文章能为您提供帮助!
如何配置旧的 - 时尚的Lenovo BIOS,以从u -disk
开始,在某些情况下,我们可能需要通过u -disk启动计算机,例如安装操作系统或系统的恢复。
然而,某些时尚的计算机联想可能没有u -DISA顺序的默认设置。
本文将介绍如何以旧的方式建立U -DISA的起点-Lenovo Bios,以平稳使用美国启动计算机。
Lenovo Bios的引入和输入的主要方法
了解如何了解要建立U磁盘开始的顺序,您必须首先了解有关联想BIOS的一些基本知识。
BIOS是负责启动和初始化硬件设备的计算机上的主要入门系统,并输出。
BIOS设置接口方法与计算机模型不同。
BIOS
概述设置接口后,输入BIOS设置接口后,我们将看到一些用于设置各种计算机设置的菜单和参数。
在这些参数中,我们可以找到建立起始过程的机会,以便在首选启动设备上安装了美国-DISA。
在BIOS设置接口中找到参数“启动设备”
,我们需要找到与启动相关的参数。
通常,这些选项位于“负载”或“启动”菜单中。
我们可以使用箭头键并输入导航键,然后选择菜单选项。
在设备启动参数中安装u -disk作为首选启动设备
,我们将看到所有可用启动设备的列表。
通常,硬盘驱动器会导致默认的启动设备。
我们需要将U光盘移至列表的上部,以使其成为启动设备的首选。
因此,计算机将首先尝试从USB驱动器开始。
更改启动设备的顺序
以更改启动设备的顺序,我们需要选择U磁盘并使用菜单中的移动参数将其移至列表的上部。
通常,菜单显示指示器以指示当前的启动-UP设备。
我们可以使用箭头键并输入执行这些操作。
在配置u -dis是首选的启动设备之后,保存并从BIOS
设置,我们需要维护更改并退出BIOS设置接口。
通常,菜单显示一个选项,例如“ Savendexit”或“ ExitandSavechanges”。
选择此选项后,计算机将重新启动并使用新设置。
准备U -Diska的开始
在启动计算机之前,请确保将正确的平均值插入U磁盘U。
如果我们我们要安装操作系统,我们需要将操作系统安装到U -Disciper的启动中,然后将其插入计算机。
重新启动计算机并测试U -Disk
所有准备工作准备就绪后,我们可以重新启动计算机并观察它是否从u -DISA开始。
如果一切顺利,我们应该看到初始是磁盘增强环境接口。
解决可能遇到的问题
如果计算机不是从U磁盘开始的,则可能会出现一些常见问题。
这包括确保正确格式化U -DISA,将BIOS固件更新为最新版本,并且U磁盘是可靠的。
BIOS Buis设置和恢复
在更改BIOS设置之前,建议对当前的BIOS设置进行备份。
因此,如果我们不小心更改设置,我们可以返回到初始状态。
其他BIOS设置
除了设置US磁盘的启动外,联想BIOS还提供了许多其他有用的设置参数。
这些选项包括硬件监控,功率和性能调整。
根据需要,我们还可以配置这些选项。
BIOS配置的重要性和预防措施
BIOS设置了对计算机的性能和功能的重要影响。
在进行任何更改之前,我们必须仔细阅读相关文档,并确保每种选项的角色和影响。
更新和更新Lenovo BIOS
如果我们的Lenovo Computer使用更旧的BIOS固件版本,我们可以考虑更新或更新BIOS以获得更好的兼容性和支持功能的可能性。
官方网站Lenovo通常提供上传的BIOS更新程序。
与光盘启动相关的其他解决方案U
如果您找不到在Lenovo Bios中设置U的机会,我们还可以尝试其他解决方案,例如使用第三方使用第三方启动管理器软件或将U -DISCONT变成管理ISO映像。
多亏了本文的介绍,我们了解如何在旧时尚的Lenovo Bios中建立U -DISA的起点。
这对于必须由U指导的系统修复,操作系统或其他操作的安装运行非常重要,希望本文可以帮助读者成功配置和使用U -DISA运行其Lenovo计算机。
联想台式机如何设置启动顺序
联想台式机设置BOIS启动 - UP订购方法:I。放置,并将Del Lenova固定在蓝色窗口中,但是BIOS; 2。
移动到光标(按↑↓←设置)“按Enter(Enter)键,“ AdvancedBiosFeatures”页面出现。
几乎是,如果这是第一个启动(或1StgootDevice Startup(或1StgootDevice Startup(或1STGOOTDEVICE启动)或1StgootDevice首次启动(或1StgootDevice(或1StgootDeviceevice或2ndbootdevice,第二个启动设备),“三次(或3rdbootdevice,第三启动设置),作为400键,然后选择“ SaveExiteTup(商店和EXIT)” y键并返回汽车。
(或首先),“按PageWN键调整为400-ROM,按ESC键退出窗口并退出窗口。
按ESC键退出“ AdvancedBios Chil”,然后选择“ SaveExintSetup(存储和退出)”,请选择“ AdvancedBios Chil”。
按Enter:按Y键,然后返回。
联想主板设置biosu盘启动顺序
Lenovo主板安装了BIOS光盘的开始。在这里,我将与您分享如何控制联想主板的传记方法,并安装美国磁盘提升元素。
另一个官方网站Xiaobai One -Click重复BIOS密钥)(通常,Lenovo主板,F2)。
2。
然后,我们将光标移至输出选项,并将上述Osoptimizedefults模式设置为断开连接。
3。
然后切换到启动选项,将bootmode从UEF更改为LegaceSupport,以便主板支持传统的手动模式,然后您可以使用U -DISA重新安装系统。
4。
在此阶段,我们安装了legacyfirst选项。
计算机5。
然后返回到配置以检查satacontrollermode选项。
车。
电脑
联想电脑设置bios启动顺序
设置BIOS的Lenovo计算机启动顺序(Lenovo设置BIOS启动顺序)当计算机由于蓝色或黑屏而无法进入系统时,可能有必要重新安装系统。目前,使用U -DISC的RI安装系统的成功率最高。
随后,小小的将说出如何设置U磁盘以启动计算机的BIOS。
联想在中国的知名度很高。
许多朋友购买计算机的首选是联想计算机。
购买计算机后,如果您想使用UD UD系统来改进系统,则需要设置BIOS。
今天,让我们谈谈联想计算机如何使用UNC Disco系统将UD U设置为启动。
Lenovo桌面BIOS桌面设置U在BIOS 1设置中。
Lenovo 12计算机系统的软件图形。
插入BIOS接口后,使用键盘上的左和右方向键调整启动选项,然后单击“主要方向订单”选项以输入下一步。
Lenovo的软件图23计算机系统通过键盘上的上下键打开USB密钥选项,然后移动USB 1按钮:kingstondatraveler3.pmap。
(换句话说,您的u -disc)。
U磁盘启动系统图形软件34。
操作完成后,USB密钥选项通过键盘上的“”或“按钮”移动以输入下一步。
U磁盘启动了图45的系统。
最后,按键盘上的F10键保存相关设置。
BIOS设置系统软件图5或更高版本是Lenovo Desktop BIOS设置光盘的启动方法,希望为您提供帮助。
这是一篇有关Shui Miao Dedecms站的试用版更新的文章。