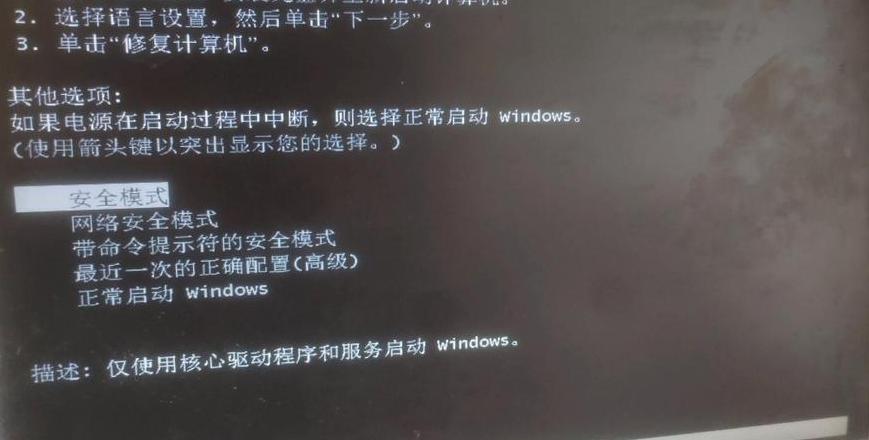win10新电脑磁盘分盘方法?
步骤1。
右键单击“此计算机”,选择“管理”,然后在“计算机管理”窗口的左列表中选择“盘管理”。
您还可以单击Windows 10中的“开始”菜单,然后直接选择“磁盘管理”功能。
步骤2。
在分区列表中,分区部分的部分的右键单击部分,然后选择“压缩卷” 。
分析系统后,可用的压缩容量。
步骤3。
指定希望分开
的能力,请注意,如果有系统磁盘留下至少50 GB的容量。
确定容量后,单击“压缩”。
*在这里:因为Windows系统是根据1024MB = 1 GB计算的,而硬盘制造商则将其转换为1000 MB = 1 GB。
步骤4。
在一个或多个分区中进行简单卷
re -divide。
只需右键单击空间,选择“新简单卷”,然后根据指南文本按“下一步”。
步骤5。
右键单击分区上的分配帽,选择“扩展”,然后按命令提示符进行操作。
win10电脑创建磁盘分区电脑安装win10怎么对硬盘分区
①重新启动计算机硬盘,将U磁盘上的U磁盘插入计算机USB接口中,设置启动启动项目,然后在快捷键键中输入默认菜单接口[02。] u启动了Win8PE标准版本(Bird]机器)。
3。
您可以在“更改信息”之后选择POP -UP窗口中的分区数,您可以启动硬盘快速分区。
进入磁盘分区阶段,悄悄等到分区6的尽头。
毕竟,您可以看到磁盘。
磁盘参数选择“计算机”标签。
2。
选择“存储管理”并打开“磁盘管理”页面。
3。
要选择要压缩的磁盘(选择D驱动器),快捷键键选择“压缩音量”,并填充空间以压缩输入压缩空间卷(MB) *1024 = 51200,“压缩”选择该按钮。
4。
在压缩(绿色分区)之后,磁盘上有一个额外的一部分(绿色分区),点击了POP -UP快捷方式,选择“新分区”,然后打开新的简单滚动指南以填写以下步骤。
降低新磁盘大小的大小,新磁盘的大小,然后降低以下步骤。
5。
驱动器号,选择以下步骤: 6。
选择文件系统格式,然后在执行快速格式化之前连接下一步。
8。
单击“完成”按钮以完成新磁盘。
win10如何给电脑分区win10怎么分盘
1。
如何系统地系统系统系统
您可以使用以下步骤创建部分:1。
开放后,选择磁盘管理组件。
2。
选择一个板您需要分开。
右键单击鼠标并选择压力体积。
3。
输入要发送的空间的大小。
4。
单击以按。
完成压力后,您会发现一个更绿色的磁盘。
连接右侧以创建一个简单的存储单元。
根据处理器逐步安装它。
无论是否协调,都选择大小上升磁盘的名称。
5。
经过良好的过程,您会发现添加了一个新磁盘。
2。
如何给出计算机部分win10
您可以参考以下步骤:
步骤1。选择“管理”,选择“管理”,然后选择从“计算机管理”窗口的左菜单中的“磁盘管理”。
您还可以连接Windows 10中的开始菜单,然后直接选择“磁盘管理”功能。
3。
如何提供笔记本电脑部分
磁盘部分方法:
然后从“计算机管理”窗口中从左菜单中选择“磁盘管理” 。
您还可以连接Windows 10中的开始菜单,然后直接选择“磁盘管理”功能。
4。
如何给出硬盘部分win10
磁盘部分方法:
步骤1。
从“”中的左菜单中选择“磁盘管理”计算机管理“窗口。
您还可以连接Windows 10中的开始菜单,然后直接选择“磁盘管理”功能。
如何区分新的Win10计算机的硬盘 win10是独立窗口的Windows版本。
国家的固体磁盘,高分辨率屏幕以及其他技术和设备得到了改进和支持。
它可以描述为不同办公设备的核心。
这是一个特别出色的消费者操作系统。
因此,如何仅划分Win10 C驱动器:步骤1:首先,使用鼠标在计算机上打开“管理”以在“管理”中找到“计算机管理”。
步骤2:查找后,单击存储管理并在存储管理中查找光盘管理选项。
步骤3:查找后,单击鼠标选择要按下的光盘。
)。
步骤4:选择压力后,将有一个非counter -tablet。
然后确定在鼠标中创建新的新布置,以根据索赔输入大小的大小。
步骤5:输入驱动信时,您可以选择如何损失。
步骤6:将磁盘的配置插入驱动器之后,单击旁边的鼠标选择文件系统,以及是否制定快速格式或文件压力。
步骤7:选择后,鼠标可以继续点击然后完成构建的部分新。
如果使用固定磁盘的计算机只是系统驱动器,则有必要将附加部分分开。
在下面,我将向您展示详细介绍Win10的部分的步骤,我希望能帮助有需要的朋友。
如何在Win10系统硬盘1中创建一个新部分。
正确 - 右键“此计算机”并选择“管理”。
2。
单击左侧的“磁盘管理”。
3。
选择一个较大的左空间部分和正确的连接以确定“压力量”。
4。
“输入压力空间”是新部分空间的大小。
选择新部分后,单击压力。
5。
完成压力后,将有一个前所未有的空间可以证明它是合理的。
来自系统。
7。
最后,单击“完成”以完成准备处理器。
8。
建立了这个新部分。
上面提到的是如何运行Win10固定系统的新部分。
6。
计算机,“选择“管理”,然后是它,然后在“计算机管理”窗口左菜单中指定的“磁盘管理”中。
您还可以连接Windows 10中的开始菜单,然后直接选择“磁盘管理”功能。
7。
今天,编辑总结了Win10硬盘部门方法。
win10固定部分方法:
在1 GB上方设置U表设置。
连接桌面上的diskgenius discon工具,打开分区工具,打开如下:
注意:尺寸:大小,以便其他硬盘驱动器不会意外划分。 2。
硬盘网站显示,您应该需要清楚地看到品牌容量。
3。
选择需要分开的硬盘(在左侧的空区域中显示的光盘),然后单击鼠标。
然后单击“快速”按钮。
主分区容量控制,调整系统中的CD(建议XP系统大于20G,并且Window7系统大于30克)。
调整部分的数量。
单击其他部分的空白空间以完全调整容量。
设置分区容量,单击“确定”。
然后,固定磁盘会自动协调,并且该部分已完成。
实际过程。
8。
如何区分系统的计算机硬盘
如何将计算机硬盘分开,操作方法如下。
工具:MacBookPro。
系统版本:Windows 10专业版。
1。
首先,将启动按钮绑在桌面的左下角,然后单击“磁盘管理”。