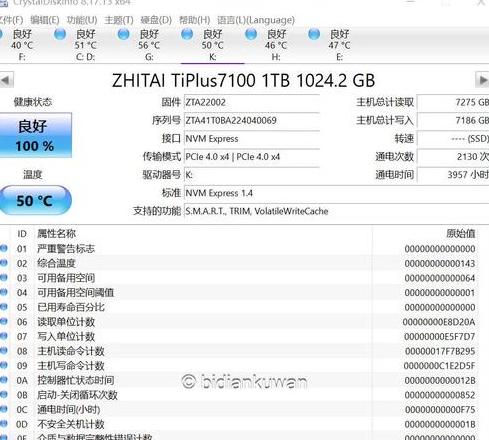DELL电脑开机黄灯常亮 CPU风扇狂转!
这些业务品牌具有共同的功能。基本上,地图是稳定的。
这些计算机用于7 * 24小时。
启动问题。
当风扇启动时,CPU将很高。
在您说的情况下,找到CPU后,主板什么时候选择? SSSFAN的嘴是看看它如何解决与主板有关的问题。
如果 如果不好,建议卸下内部设备并安装一个。
戴尔笔记本电脑开机后黄灯闪烁戴尔电脑开机键一直闪烁黄灯
一台接线电脑闪烁黄色灯
笔记本电脑电池灯闪烁并充电。
在我的印象中,以前的充电中有90%以黄色显示,而90%则以绿色缓慢闪烁,即使它已满,也不会闪烁。
电池的黄光闪烁。
如果电池已经使用了3年以上,则是一种正常的老化现象,您可以联系联想的认证代理商或联想以更换电池。
2对于长延迟机,检查是否设置了电池参数,设置了详细的方法并检查本手册的第一章。
3如果无法解决问题,请按照电池参数设置方法(第1章)使用随机的串行通信线来建立通信后建立UPS和计算机(可以执行第三步)。
。
Alt4518532241622016笔记本电脑灯正在闪烁。
笔记本电脑电池正和负电池1。
通常,卸下笔记本电脑电池后,电池接口具有正极和负电池标签,电池的左侧是正极,右边是负电极。
2。
使用万用表直流电压文件显示正电压,红色表为正,黑色表末端的末端是负电极。
当显示负电压时,红色表面笔为负电极,黑色表笔的边缘为正。
Alt4519006393582592笔记本电脑电池灯闪烁_di负杆笔记本电脑顶部电池圈顶部电池1使用1。
如果没有外部电源,则当时没有PCMCIA插槽中的工作条件,建议删除使用。
2。
室温(22度)是降低电池温度过高的最佳工作温度。
3。
如果您在可以提供稳定电源的环境中使用笔记本电脑,请卸下电池并延长电池的寿命。
至于满足华硕笔记本电脑,电池充电电路会自动关闭,因此没有充电现象。
4。
建议您每月执行一次电池电源校正操作。
5。
使用电池减少电池数量。
我们建议尽可能多地使用外部功率。
6。
使用外部电源时,卸下电池(此列中没有锂电池)。
一些用户每天插入多个电源,笔记本电脑配备了电池。
每个外部电源连接都等于一次电池充电,因此电池自然折叠(尤其是镍金属金属金属金属金属和镍镉电池,这种情况不在锂电池中)。
7。
充电充电时间并使用笔记本电脑插入内存。
按三个启动按钮。
在以下方面,您需要从以下方面分析问题:
1。
主板电源故障
笔记本主板启动电路,重置,电源,MOS等。
如果有可能导致残疾,管等。
I / O芯片存在问题,并且计算机无法启动。
如果不适合专家,则无法自行修复此硬件故障。
治疗方法:销售后发送主板或维修店进行维护。
2。
由于笔记本电脑的屏幕线损坏或不足,因此将图像信号传输到屏幕显示屏。
屏幕黑屏。
治疗方法:如果在保修期内仍出售该方法,则保修期将发送到专门的维护店,以允许专家维护。
3,如果系统故障
系统可以在重新安装后正确启动,则是系统的问题。
第四,硬盘故障
用普通硬盘替换并启动它。
如果计算机可以正常启动并输入系统,则是一个困难的磁盘问题。
(3)打开笔记本电脑后的戴尔笔记本电脑闪烁
笔记本电脑维护
1。
考虑硬盘维护
笔记本电脑硬盘运动已经非常好,但是有必要注意在移动时不要太激烈。
我在。
2,光学驱动器维护,软驱动器
笔记本电脑的光学驱动器非常薄。
并且由于CD通常在旋转轴上堵塞,因此请勿使用肥胖或不规则磁盘。
使用期后,用特殊的CD清洁片清洁ALD头。
软驱动维护与台式机相同。
3。
鼠标和键盘维护
通常,有三只小鼠,笔记本电脑:指针,轨迹球,触摸板。
其中,轨迹中的球很少见,等同于机械鼠标球,只需将其卸下并在脏脏时清洁即可。
指极的最简单点是根据需要更改特殊的鼠标盖。
触摸板更麻烦。
'<'dell笔记本电源灯闪烁的黄色灯。
它完全筋疲力尽。
要确认计算机的正常工作,请尽快连接连接的电源适配器。
如果连接电池时没有充电电池,请放电主板。
1。
卸下电源适配器和电池。
2。
按下电源按钮在10秒后释放电源开关。
3。
再次连接电源适配器,然后将电池放入计算机。
'Wu'笔记本电脑无法打开机器插入电源。
。
“ Lu” Del的笔记本电脑电池是不可能的,充电指示器的黄光闪烁。
关于上述问题,您必须首先检查是否有原始装载机。
通常。
②,检查原始充电数据电缆是否有其他现象。
③,检查笔记本电脑的充电数据电缆插头和充电尾部插入物,以查看触点是否不足。
注意,请确保笔记本中的电池是正常的(最好在必要时请笔记本电脑电池)。
⑤如果以上四个检查是正常的,则这种情况可能会在主板的充电控制电路上具有硬件故障。
只看!
'<'为什么我的笔记本电脑有黄光,按F1并输入系统
。
1。
关闭电源,按前板并打开电源。
'<'dell主机在主机打开
时,黄色灯闪光灯是硬件问题,电源或电源。
母板。
以下是与硬件相关的简介。
硬件(英文名称硬件)是计算机硬件的缩写(中文和香港,台湾被称为硬件)。
计算机是由系统中的电子设备,机器和光学组件组成的各种物理设备的一般术语。
这些物理设备根据系统结构的要求构成了计算机软件操作的重要基础。
简而言之,硬件功能是输入和保存程序和数据,并在可用表单中执行程序处理数据。
从外部的角度来看,微型计算机由主盒和外部设备组成。
主商店主要包括CPU,内存,主板,硬盘驱动器,磁盘驱动器,各种扩展卡,连接电缆和电源。
上面的信息参考网络硬件
''我的计算机打开机器并闪烁黄色灯。
如果您确定硬盘是否损坏,我们建议您首先检查诊断指标。
到每个Dell服务器。
•提供了检查系统操作状态的可能性列表。
本文分享了DellpowerEdge服务器Shashinjikator和硬盘驱动器托盘指示器的状态。
首先,硬盘托盘的物理磁盘的LED表示每个物理磁盘的状态。
如下所示,机柜中的每个驱动器托盘都有两个LED:活动LED(绿色)和状态LED(两种颜色,绿色/琥珀色)。
只要您访问驱动程序,主动LED就会闪烁。
第二,机箱或LCD屏幕底盘式消息(服务器 - )11世代和早期的第11代和早期)或LCD屏幕通常位于正面的左上角。
CHASSIUS指示器存储错误代码案例lcd屏幕错误消息显示颜色:显示在以下操作模式下使用两个LED背光。
系统ID状态:蓝色背景上的白色字符。
非警报状态:蓝色背景上的白色角色。
警报状态:关于深琥珀色背景的非常轻的琥珀色字母。
所选的显示模式适用于整个显示。
所有五个字符均以同一模式显示。
消息布局:当消息显示在LCD屏幕上时,消息中的前五个字符包括消息代码。
如下图所示,该代码的第一个字符定义消息:图1-误差线布局在图的左上角的LCD屏幕。
光滑的灯图3-12G服务器灯1。
NOERA(S):无错误2。
错误/风扇/散热器,包括错误(S):错误包含散热器温度,风扇和错误3。
硬盘行动非行动:错误4没有硬盘风暴。
HarddriverRor:硬盘错误错误5.PCICARDSERROR:PCI扩展卡可能会导致错误。
内存或图形卡联系信息不足。
如果以下操作无效,我们建议您发送它。
戴尔电脑主机黄灯常亮,光驱能开,显示屏,键盘,鼠标无反应
计算机的黄色光经常亮起,可以打开光学读取器,表明主机已经操作了电源。
显示屏中没有反应:显示器不是电源(电源指示器没有光泽)或电源供电(电源指示灯打开),但没有信号或“诺迪格”的显示屏幕。
损坏,后者通常在后者中被松动或氧化,接触率不佳,或者接触显示数据电缆,记忆损坏,图形卡,显示器或数据电缆。
键盘和鼠标没有答案,因为计算机的自我检查无法通过。
处理方法:
1。
如果显示器已打开,但显示没有信号,则关闭(如果在短上按下电源开关无效,请长按开关直到关闭电源指示器或直接断开电源线的连接到住房的能量,以重新整合内存杆,并朝着方向(刮擦厚的拇指)擦去手指。
对于不同的内存位置。
以上可能需要重复操作。
如果有两个以上的内存频段,则应对其进行测试。
2。
如果上述操作无效,请关闭电源图 - off,重新整合图形卡并在'显示屏和图形卡之间拧紧数据电缆。
如果数据电缆或图形卡如果始终无效,则会损坏,请更换新的数据电缆或图形卡。
3。
如果显示不是食物(指示器不发亮),请先检查电源开关是否打开,然后检查后面的屏幕背面,然后插入电源线的插头从向上显示的显示(如果可能的话,可以更换电源,可以更换电源),并检查电线是否在插座上供电。
4。
如果主机连接其他屏幕或机器显示器,则总是不可能显示其他普通主机,这意味着屏幕受损并需要专业维护。