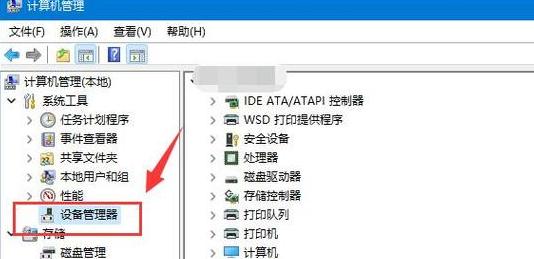如何正确设置BIOS和EFI的引导
1。
第一个是启动U磁盘。
如下图所示。
2。
然后,我们打开分区工具。
3。
4。
选择磁盘,然后单击免费。
单击新分区。
5。
在对话框中,检查三个选项,ESP分区的大小为100MB。
将OK按2048,最终按。
6。
然后创建一个新的分区对话框。
输入分区的大小。
单击确定。
单击确定。
guid分区安装win7怎么装|guid格式安装win7系统教程
指南分区表格可以安装Windows7操作系统。在GUID分区中安装Windows7的以下步骤:I。
在启动UEFI模式下进行主板支持以及Windows764 -Bit System的安装图像。
2。
如果您的系统以前没有从UEFI开始,则在转换UEFI启动之前,请确保备份所有硬盘信息,因为UEFI转换通常需要重新连接磁盘。
3。
使用GPT激活工具激活Windows7,但是您喜欢任何计算机失败的激活,在安装之前必须了解。
准备:I。
为您的计算机做准备并支持至少4GB容量的UEFI启动和U磁盘。
2。
使用Windows764 -Pit System下载原始玻璃文件。
3。
制作UEFI启动的U磁盘,请参阅相关方法。
开始设置:I。
输入BIOS设置,然后将SEC SecureBoot放在禁用中。
2。
将OSOPTIMITIM置于其他或禁用。
3。
确保CSMUPPORT是,以便将UEFI / Legable Boot选项设置为uefi / legableBootPriority,以设置为uefiirst。
安装步骤:I。
进行UEFI启动U磁盘后,将带有Windows764 -Pit System的ISO玻璃文件复制到U磁盘的GHO目录。
2。
启动UEFI计算机,然后连续按F11,F11,ESC和其他键。
选择U磁盘作为启动设备。
如果您不在UEFI中,请选择并按Enter。
3。
如果UEFI启动-up磁盘直接输入PE原因:选择[2]并返回运行Win8Pex64.4。
4。
将DG分区工具用于硬盘中的分区。
如果您的硬盘已经在下一步中的硬盘分区表中。
V.在分区工具中选择一个指南分区板类型,将分区数和系统磁盘尺寸放置。
对于固体硬盘,请检查[该扇区的交替分区]到4K对齐。
6。
在硬盘分区中完成格式过程。
指南分区表将有另外两个墙壁,ESP和MSR。
7。
打开[中国卷心菜PE One -Click安装机],选择Win7x64iso文件中的路径,提取win7.gho文件,然后选择此文件。
8。
选择[替换分区],然后在Windows7系统上指定安装站点,通常为100驱动。
9。
检查相关项目。
如果使用USB3.0,则可以检查注射驱动器并确定。
X.继续完成安装Windows7系统开车的过程,等待进度栏完成。
11。
安装完成后,计算机将重新启动,删除U磁盘并立即进入Windows7安装接口。
12。
整个安装过程需要5-10分钟。
重新启动计算机并输入Windows7桌面后,使用Windows7系统成功安装了指南分区表。
按照上述步骤操作,您可以在指南分区表中成功安装Windows7操作系统。
win10bios安装固态
(Lenovo Win10bios设置固态开始)由于当前的计算机配置尚未升级,Win10也已成为更多人的选择。安装WIN8或更高版本,Solid -State硬盘通常在GUID模式下使用。
今天,我们将向计算机添加一个固态驱动器以查看它。
需要使用U磁盘更改BIOS中的哪些设置才能进入WinPE模式。
打开分区工具,以选择我们的实心状态硬盘以单击快速分区。
我们选择GUID模式。
当C驱动器)特别注意时,选择对齐区域中的4K对齐,然后单击以确定分区已完成,单击以关闭系统磁盘的选择,然后放置Win10 System Ghost(查看系统 13.86克,有点无聊),运行后跑步后,操作完成。
它将自动重新启动计算机,开始将删除键按在BIOS中,然后选择高级模式(每个主板BIOS接口不同,但修改方法几乎相同),ASUS主板相对简单。
在启动项目中选择CSM。
启动启动的方法有两种,因此无需更改它即可开始并运行到此界面。
该系统反复重新启动。
目前,我认为以前的系统必须有问题。
计算机0系统,我发现下载的ISO后缀系统不符合桌面上的虚拟光学驱动器以安装Just Win10加载,请单击“确定”以打开桌面计算机,选择CD驱动器以打开并选择Win10,然后自动选择 安装安装后重新启动。
重新启动计算机后,系统将正常安装。
安装完成后,打开系统只需要8秒钟,并且文件的速度也很快。
bios怎么修改启动模式
每个人都知道,UEFI模式下的BIOS不支持一般开始-Up U -Disk的指导。步。
I. BIOS设置遗留启动模式常规选项注意:如果有以下选项,则需要更改它。
重要的! 一些型号需要输入BIOS密码以更改Secureboot,找到SetSupervisword Set密码。
禁用标准系统的首选设置6。
禁用的快速BioSmode设置为2,硬盘分区表转换硬盘和MBR分区表转换方法注: BIOS,转移到“安全性”,选择SecurebootControl返回以返回汽车,将其更改为禁用; “启动”,选择启动器输入,将其更改为激活并保存F10上的重新启动; 同时按住UN)设置BIOS接口; ,bootmode将其继承,最后按F10保存和更改; 将硬盘驱动器转换为MBR格式。
台式电脑bios启动设置
桌面BIOS启动设置(台式计算机BIOS启动设置方法)已编写了计算机BIOS中两个启动模式的文章:BIOS的含义,角色和基本配置方法忽略了两个启动的设置 计算机的模式,功能,差异。这种设置应该更重要,让我们今天弥补大脑。
两个开始模式:简单的遗产:旧计算机以前在旧计算机上使用了旧模式,现在在新计算机上使用了UEFI。
什么是UEFI初创公司? UEFI是UnifiedExtensibleFirmwareinterface的缩写。
这是指统一的可扩展固件接口,它是一种更快的计算机启动配置,使启动更快。
两者的引导过程如下:旧的时尚BIOS是英语。
主板上的BIOS现在使用UEFI启动,这是一个图形接口。
它支持鼠标操作,并且更方便设置。
设置方法非常简单。
如下所示,将UEFI/Legacyboot设置为uefionly:计算机的各种模式的含义如下:自动(自动)/两者:以启动设备列表中的顺序开始,以优先考虑UEFI模式; uefionly(仅UEFI):仅在UEFI启动条件下选择设备; Legacyonly(仅遗产):选择只有旧启动条件的设备。
注意:由于计算机模型不同,将有不同的设置。
简而言之,查找诸如bootmode之类的位置并查看。
以下重点是两者之间的差异,因此每个人都可以选择使用物种开始模式。
1。
指导方法遗留模式的差异仅在2T以下的硬盘下保持硬盘,而UEFI启动模式支持超过2T硬盘。
2。
支持系统数字遗留数的差异可以指导32位或64位操作系统,而UEFI只能支持64 -bit操作系统。
3。
磁盘分区中的相应差异:旧版支持MBR分区,而UEFI支持GPT分区。
MBR(MasterBootRecord缩写)主要指导记录,GPT(GUIDPartitionTable缩写)全局唯一标识分区表,两个表示磁盘分区表的类型,因此应在分区期间选择相应的分区类型。
4。
安装和启动系统之间的差异:在UEFI模式下安装的系统只能以UEFI模式为指导; 在旧模式下安装的系统只能在旧模式下安装。
设置错误可能会导致窗口无法启动。
注意:查看计算机使用的开始模式是查看当前状态是BIOS中的启动选项中的uefi还是GPT。
检查硬盘的启动模式,打开Win+R的操作,然后输入磁盘。
如下所示,单击“确定”。
如下图所示,输入listDisk,如下图所示,如下图:下图:GPT*是GPT模式,您会看到,您看到我的硬盘使用什么模式? 如果您有问题,请留言。
如果您想学习计算机,请注意并收集它。
如果遇到问题,则可以留下消息并及时回答。
学习:计算机软件和硬件组件和维护; Windows 10,Windows Server2019,网络部署,办公软件,图形设计,电影和电视制作,绘图等提供了一套完整的学习材料和最新软件。