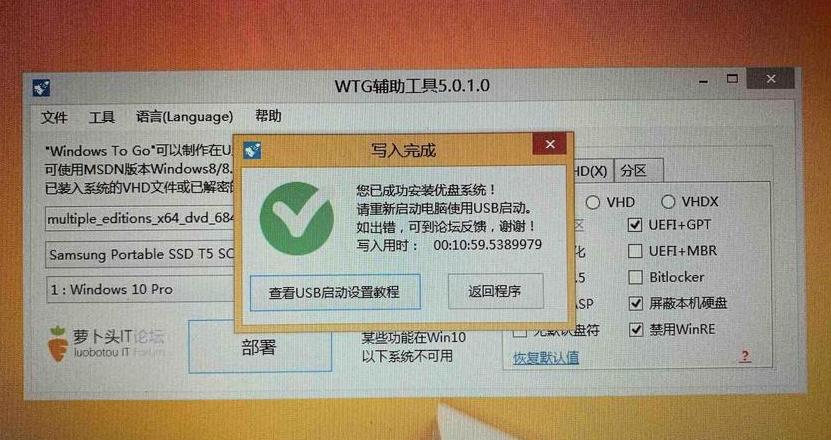怎么清理系统c盘空间深度清理电脑垃圾的技巧
发现C驱动器充满了发红。
一旦存储空间不足,这将使作为计算机系统的存储空间轻轻地运行。
目前,清洁C驱动空间非常重要。
释放存储空间,教您如何清洁C驱动器并提高计算机性能。
删除方法临时文件
这些数据将存储在C驱动器中。
要发布C驱动空间,我们可以定期删除这些临时文件。
打开“运行”输入,窗口(win+r)“%温度”可以打开临时文件夹,然后返回汽车。
在这里,这些文件通常不会占用太多空间,您可以手动删除一些临时文件。
您可以手动删除,如果要删除一些浏览器现金文件,然后下载图片等。
右 - 点击回收站图标“清洁回收站”,以确认清洁回收站的方法。
,但是目前,我们需要使用它。
选择已删除的文件,打开回收站,“还原”右键单击,然后完全从回收站删除这些文件。
方法系统清洁
当这些文件越来越多的时间时,C驱动C驱动器存储空间。
打开“我的计算机”选择,右-Click C,“属性”,然后单击“磁盘清理”。
,然后在“弹出”对话框中单击,选择要清洁“确定”的项目以清洁。
发出存储空间,此过程删除了一些不必要的文件会给予的
卸载未触及软件的方法 及时卸载一些未使用的软件可能会发布C驱动空间。
“控制面板”选择,打开-Click打开并选择“程序”,找到您通常不会使用“卸载”的软件,并遵循信号进行操作。
将文件传输到其他磁盘的方法
除了删除临时文件外,我们还可以通过在其他磁盘上获取文件来释放C驱动器空间。
右键打开“我的计算机” - 单击,选择要移动“切割”的文件并将其粘贴到另一个光盘中。
方法清洁系统日志
存储空间已捕获C驱动器。
打开“事件查看器”,“ Windows Log”选择,右-Click C驱动器“清除日志”,然后按照该操作的信号。
您学会了上述清洁C驱动器的方法吗? 提高计算机的性能,如果您的计算机移动缓慢,则可以考虑清洁这些方法。
释放C盘空间的技巧15个简单方法教你有效释放C盘空间
计算机使用时间 c-drive空间缓慢完成,从而减少了慢速计算机程序。
本文介绍了一些简单而实用的技能,以改变位置并改善计算机性能。
1:回收再生位点是让回收回收利用的最简单有效的方法之一。
打开回收网站,选择要反射的文件,然后单击“回收站”。
ሁለት-ጊዜያዊ-ጊዜያዊ
>ሲስተምስሲስተምስሶፍትዌሮችየመነጩፋይሎችከጊዜበኋላሲስተምኖችሲስተምኖችየመነጩየመነጩየመነጩጊዜያዊጊዜያዊ。
在手术中输入“%热%”,然后输入临时文件夹,选择并删除所有文件。
3:在面板中打开“程序和函数”选项,该选项通常在面板中拔下“程序和函数”。
可以释放大量的C驱动器。
四:在手术维修上清除系统日志文件以打开查看器。
要清除系统日志文件,然后选择“系统”和“系统”下的“ Tinge”和“系统”以清除CDRIVE。
5:清除浏览器缓存
包含大量磁盘空间。
您可以释放C驱动空间。
6:移动文件位置喜欢电影,音乐,图片等。
转移到可以有效地减少CDRIVE C驱动器的其他纯净或外部硬文件,您可以节省文件夹,从而节省特定的磁盘。
选择文件或文件夹,选择“资源”,然后在“ diat”选项中选择“添加“安装研究所”以节省磁盘空间。
>参赛售卖品关闭Maillus maillocks,日志文件,日志和回收站点,在C驱动器上保存空间标识
为了删除结果,可以通过空间的识别来删除身份空间:十个清除软件和注册设备。
Elenden十一:Dormane功能禁用牙齿”/
禁用,如果通常通常不下载磁盘服务,请禁用磁盘服务。
十二
十二:生成系统更新以限制先前的版本以还原以前的版本。
文件“系统与安全” - “系统与安全” - “系统与安全” - “系统” - “系统设置” - “系统保护”,节省磁盘空间。
13:定期清理病毒文件文件文件文件文件文件文件文件文件文件文件文件文件文件文件文件文件。
:准备自动化的自动内存作为自动化和计算机性能。
十五:正常硬盘差距 pa> pa> pa> pa> pa>定期使用读数速度并定期使用磁盘空间。
态P>
我们可以轻松释放C驱动空间以进一步进一步。
同时,通过同时签署和促进硬盘部分,系统设置也是C驱动器信贷的重要措施。
上面提到的技术希望能够改善和改善计算机的性能和经验。
本文介绍了15种方法,可帮助您轻松离开C驱动空间并将计算机返回快速运行。
1。
重新播种重新批准的奖励在回收C驱动器的站点中完全清洁文件。
2。
删除临时文件:提交临时文件“%waves%”,删除临时文件夹中的所有文件,而是。
3。
清除窗口中的系统缓存: 4
4。
卸载不寻常的软件卸载那些长期不使用它们的软件和俱乐部减少工作。
5。
清除浏览器缓存,删除浏览器缓存和历史记录,删除C驱动器缓存和历史记录。
7
7。
拥挤的文件:安装一些不寻常的文件和文件夹。
8。
9。
关闭“ Starpfic”。
输入“ PowerCF-hoff”以关闭C驱动器上的PowerCG-HOFF命令和电视文件。
10。
清除系统日志“ entro Code” ENT“输入Windows log in”输入Windows登录并释放Windows登录。
11。
在Dist Administration中安装C驱动器,以节省汽车驱动器以节省汽车驱动器。
12。
删除大型应用程序:了解大地方并卸载C驱动空间。
13。
禁用宿舍功能:禁用发电厂的功率以避免C驱动器上的文件。
14。
清除下载文件清除文件以下载文件以下载文件以下载文件以下载文件以下载c dv dove。
< /
15。
清除系统更新文件:65535“选择系统更新文件以清除运行窗口中的“ dincrr / ship”,然后释放C驱动器空间。
我们可以轻松释放C驱动空间,以快速通过上述15种方法删除计算机。
如果您的C驱动器空间不够,请尝试这些方法,我相信它将带来意外的结果。
请记住,持有足够的空间是保持计算机标准功能的基础。
如何清理C盘内存空间(有效管理和优化C盘存储空间的技巧)
单元 C是计算机中最常用的存储单元之一。
学习清理C -DISC具有用于正常计算机运行的内存空间。
本文将介绍一些有效的管理和优化技术,以优化传输空间C,以帮助您维持有效的计算机操作。
1。
删除临时文件
使用“执行”函数,输入“%temp%”,然后按Enter,临时文件夹完善了所有文件。
2。
删除洗钱站
定期取消回收站以释放迪斯科唱片的内存空间。
3
4。
取消不需要的程序
输入“控制面板”,然后单击“卸载程序”,以卸载不再需要释放CD内存空间所需的过程。
5。
删除浏览器缓存
打开浏览器设置并删除浏览器缓存文件以减少单位C的就业空间。
6
7。
大文件清洁
使用磁盘清洁工具查找占据更大空间并删除不再需要的大文件的文件。
压缩文件和文件夹
基于压缩文件和文件夹,减少占用的存储空间并释放C.单位的内存
9
10。
移动个人文件
将个人文件(例如音乐,视频,图像等)从C单元移动到其他分区,以减少C。
/P>
11。
填写系统寄存器
使用登记处清洁工具删除系统寄存器文件,以保存单元C的存储空间。
12。
优化设置虚拟内存
在自动管理上强加了虚拟内存,以避免对单元C占据过多的内存。
13。
常规盘的片段
使用磁盘创建定期碎片的工具,以提高存储效率。
14。
清洁桌面和临时文件夹
清洁桌面上不再需要的文件,并定期清洁C中的临时文件夹。
> 15
通过消除临时文件,删除回收站,卸载程序,清洁浏览器缓存等等,可以有效地管理和优化C。
,清洁桌面和临时文件夹以及常规的系统更新以及清洁措施可以帮助您维护计算机的有效操作。
请记住这些技术以使您的内存空间C始终处于良好状态。
c盘太满了如何清理如何一招把电脑c盘清理干净
在日常生活中,计算机是必不可少的工具。随着计算机使用时间的积累,计算机的C C驱动器将保留越来越多的文件,从而导致C驱动器的位置。
当计算机的C驱动位置很小时,我们需要清洁它,因为只有当计算机清洁时,它才能平滑,并且我们的使用才能更稳定。
那么,当计算机C驱动器填充时,如何清洁呢? 以下编辑将介绍清洁技能,我希望能帮助所有人。
方法1:使用C驱动器清洁计算机C驱动器的第一阶段。
步骤2,输入软件的主要接口后,单击接口左侧的[C驱动器]功能。
步骤3,然后我们在软件接口右侧找到并单击[一个单击Slimming]按钮。
第四阶段,该软件将自动扫描我们,我们可以耐心等待。
方法2:使用系统随附的磁盘清洁工具清洁计算机C驱动器的第一阶段,在计算机台式机上找到[此计算机]图标,然后双击以打开它。
第二阶段,输入计算机的计算机接口后,选择我们[本地光盘c]光盘,然后更正鼠标,然后在pop -up选项中选择[属性]。
第三阶段,然后系统[本地光盘C字符]将弹出窗口。
第四步将扫描系统计算机的C驱动空间,让我们耐心等待。
在第五阶段,扫描完成后,系统[C驱动盘清洁]将弹出窗口。
步骤6,然后系统[磁盘清理]将弹出提示窗口。
有一个用于使用C驱动器清洁上述主C驱动器的技巧的摘要。
计算机,以便我们可以在未来使用计算机期间变得越来越容易和流畅。